Configuration et gestion de votre serveur
Comment ajouter une icône de serveur Minecraft
Les serveurs Minecraft peuvent être personnalisés de plusieurs façons pour les rendre uniques et se démarquer. Pour ce faire, vous pouvez notamment modifier l'icône du serveur qui apparaît dans la liste des serveurs multijoueurs dans le jeu. L'icône aidera votre serveur à être plus reconnaissable et le rendra plus attrayant pour les joueurs. Dans ce didacticiel, nous allons passer en revue les étapes de la modification de l'icône du serveur sur un serveur Minecraft.
Préparez votre icône
La première étape consiste à s'assurer que l'icône du serveur est au format et à la taille appropriés. L'icône doit suivre trois règles simples pour être utilisée sur un serveur Minecraft :
- L'icône doit avoir une taille de 64x64 pixels
- L'icône doit être nommée server-icon.png
- L'icône doit être au format .PNG
Vous pouvez utiliser un outil d'édition d'image pour redimensionner et formater votre image afin de répondre à ces exigences. Si votre image ne fait pas déjà 64x64 pixels, vous pouvez utiliser un simple outil de redimensionnement d'image pour la redimensionner.
Comment vérifier la taille de l'icône ?
Pour vérifier la taille d'une image sur un ordinateur Windows, vous pouvez suivre ces étapes :
- Faites un clic droit sur le fichier image dont vous souhaitez vérifier la taille.
- Sélectionnez " Propriétés " dans le menu déroulant.
- Dans la fenêtre Propriétés, cliquez sur l'onglet " Détails ".
- Faites défiler jusqu'à la section " Image ", où vous verrez les dimensions de l'image répertoriées comme "Largeur" et "Hauteur".
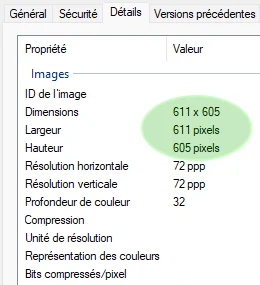
Sur un Mac, vous pouvez vérifier la taille d'une image en suivant ces étapes :
- Faites un clic droit sur le fichier image dont vous souhaitez vérifier la taille.
- Sélectionnez " Obtenir des informations " dans le menu déroulant.
- Dans la fenêtre Info, vous verrez les dimensions de l'image répertoriées sous " Plus d'infos ".
Comment redimensionner l'Icône ?
Pour redimensionner une image à 64x64 pixels, vous pouvez utiliser un outil d'édition d'image ou un redimensionneur d'image en ligne. Voici les étapes pour utiliser un redimensionneur d'image en ligne :
- Accédez à un site Web de redimensionnement d'image en ligne comme https://www.simpleimageresizer.com/ .
- Cliquez sur le bouton " Sélectionner une image " et choisissez l'icône du serveur que vous souhaitez redimensionner.
- Une fois l'image téléchargée, sélectionnez « Dimensions » au lieu de « Pourcentage » et entrez « 64 » pour la largeur et la hauteur.
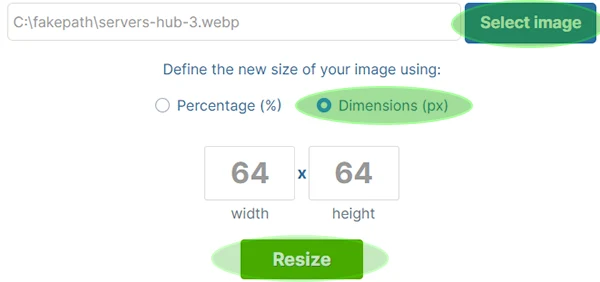
- Cliquez sur le bouton « Redimensionner ».
- Après quelques secondes, une boîte verte avec un bouton de téléchargement apparaîtra. Cliquez sur le bouton « Télécharger » pour enregistrer l'image redimensionnée sur votre ordinateur.

- Renommez l'icône en server-icon.png si ce n'est pas déjà le cas.
Alternativement, vous pouvez utiliser un outil d'édition d'image comme Paint ou Photoshop pour redimensionner l'image à 64x64 pixels. Voici comment procéder dans Paint :
- Ouvrez l'icône du serveur dans Paint.
- Cliquez sur le bouton « Redimensionner » dans la barre d'outils en haut de la fenêtre.
- Sélectionnez l'option " Pixels " et entrez " 64 " pour la largeur et la hauteur.
- Assurez-vous que l'option "Conserver les proportions" est cochée, afin que l'image soit mise à l'échelle proportionnellement.
- Cliquez sur le bouton " OK " pour redimensionner l'image.
- Enregistrez l'image redimensionnée en tant que fichier PNG avec le nom " server-icon.png" .
Téléchargement de l'icône
Télécharger sur votre serveur Une fois que vous avez préparé votre icône, l'étape suivante consiste à la télécharger sur votre serveur. Voici les étapes à suivre :
- Connectez-vous à votre panneau de contrôle et arrêtez votre serveur.
Cliquez sur WebFTP en haut de votre panneau

- Cliquez sur la flèche de téléchargement en bas de la fenêtre pour sélectionner, ou faites glisser et déposez votre fichier server-icon.png .
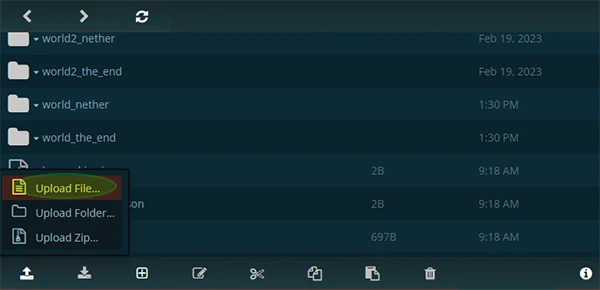
- Confirmez pour remplacer le fichier server-icon.png actuel.
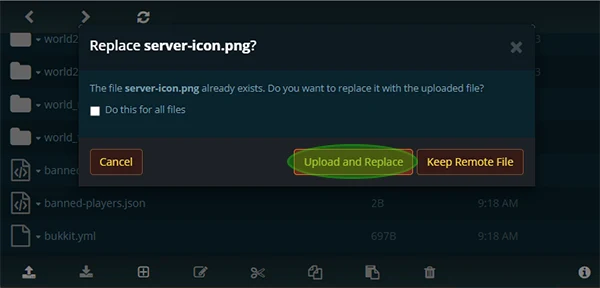
- Une fois le téléchargement terminé, démarrez votre serveur.
Si vous avez rempli tous les critères et que vous avez téléchargé le fichier correctement, l'icône du serveur devrait maintenant être visible dans la liste des serveurs multijoueurs en jeu.

Problèmes courants
Si vous ne voyez pas l'icône du nouveau serveur dans la liste des serveurs, voici quelques points que vous pouvez vérifier :
- Assurez-vous d'avoir redémarré le serveur après avoir téléchargé la nouvelle icône.
- Vérifiez que le fichier s'appelle server-icon.png et qu'il est au format .PNG approprié.
- Vérifiez la taille du fichier et assurez-vous qu'il est de 64x64 pixels.
En suivant ces étapes, vous pouvez changer avec succès le serveur i con sur votre serveur Minecraft. Une icône de serveur personnalisée peut aider votre serveur à se démarquer et à attirer plus de joueurs dans votre communauté.