Configuration et gestion de votre serveur
Présentation du Mod Minimap Xaero
Minimap Mod de Xaero est un mod populaire pour Minecraft qui ajoute une minicarte au jeu. Le mod est disponible sur toutes les versions de Minecraft et peut être installé sur les jeux solo et multijoueurs. Dans ce didacticiel, nous vous expliquerons comment installer, configurer et utiliser le Minimap Mod de Xaero.
Installation du Minimap Mod de Xaero sur le client
Avant de commencer, assurez-vous que Minecraft est installé sur votre ordinateur.
Téléchargez le Minimap Mod de Xaero à partir d'une source fiable. Vous pouvez télécharger le mod depuis le site Web officiel Minimap Mod de Xaero ou depuis CurseForge .
Assurez-vous que Minecraft Forge est installé. Si ce n'est pas le cas, téléchargez-le et installez-le depuis le site officiel) .
Localisez le répertoire du jeu Minecraft sur votre ordinateur. Sous Windows, il se trouve généralement dans le répertoire %appdata%.minecraft. Sur Mac, il se trouve généralement dans le répertoire ~/Library/Application Support/minecraft.
Ouvrez le dossier mods dans le répertoire du jeu. S'il n'y en a pas, créez un nouveau dossier et nommez-le "mods".
Déplacez le fichier mod Minimap de Xaero téléchargé dans le dossier mods.
Lancez Minecraft et assurez-vous que le mod est installé en vérifiant la liste des mods dans le menu principal.
Installation sur serveur
Ouvrez le WebFTP sur votre panneau.
Faites glisser et déposez le fichier .jar Minimap Mod de Xaero téléchargé dans le dossier mods.
Redémarrez votre serveur et lancez Minecraft.
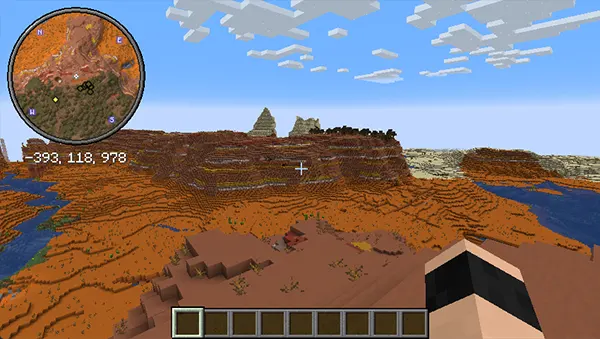
Contrôles de la mini-carte de Xaero
L'utilisation de la minicarte de Xaero est simple et ne comporte que quelques commandes dont vous devez être conscient. Le premier contrôle que vous devez connaître est W, qui ouvre une version plus grande de la mini-carte, vous permettant de voir de plus grandes distances. Pour accéder aux paramètres du mod, appuyez sur Y à la place. Ici, vous pouvez configurer la plupart des fonctionnalités de votre mini-carte, telles que le radar, la taille, la forme, etc.
Appuyer sur B vous permet d'accéder rapidement au nouvel écran Waypoint. D'autre part, appuyer sur U ouvre le menu Waypoints, où vous pouvez voir une liste de Waypoints, vous y téléporter ou les supprimer.
Création de points de cheminement
Les waypoints sont une caractéristique importante de la minicarte de Xaero qui vous aide à naviguer dans Minecraft. Pour créer un waypoint, appuyez sur la touche B, et un écran avec plusieurs options apparaîtra. Vous pouvez changer la couleur du waypoint et entrer un nom. Vos coordonnées actuelles apparaîtront dans le menu, mais vous pouvez saisir les vôtres. Il est même possible de changer la dimension.
Une fois que vous avez créé le Waypoint, il sera enregistré et visible sur la mini-carte, ainsi que dans le monde du jeu lorsque vous regardez dans sa direction. Vous pouvez également créer rapidement des waypoints à votre position actuelle en appuyant sur +. Si vous avez besoin de modifier ou de supprimer un waypoint existant, appuyez plutôt sur U pour accéder au menu Waypoints.
Forme et position de la mini-carte
Vous pouvez personnaliser la forme et la position de la mini-carte en ouvrant les paramètres et en appuyant sur Y. Sur cet écran, il y a un bouton Position qui vous permet de sélectionner la mini-carte et de la faire glisser vers l'emplacement de votre choix. Vous pouvez également modifier la forme de la mini-carte de Xaer en la définissant comme carré ou cercle sous Afficher les paramètres de l'écran principal des paramètres.
Radar d'entité
L'une des meilleures fonctionnalités de la minicarte de Xaero est le radar d'entité qui vous montre où se trouvent les monstres et les joueurs. Par défaut, les monstres Minecraft apparaissent sous la forme d'un petit cercle jaune sur la mini-carte, tandis que le joueur est un cercle blanc et que toutes les gouttes au sol apparaissent sous la forme de cercles rouges.
Si vous voulez que les foules ressemblent à des icônes à la place, ouvrez le menu en appuyant sur Y et sélectionnez Paramètres du radar d'entité. Recherchez le bouton Afficher les icônes et assurez-vous qu'il indique Toujours pour enregistrer vos modifications. Vous pouvez également activer les plaques signalétiques sur la mini-carte.
Configuration de la minicarte de Xaero
Pour accéder aux paramètres, appuyez sur la touche « Y » de votre clavier. Cela ouvrira le menu du mod, qui contient plusieurs onglets pour différentes options de configuration. Passons en revue chaque onglet et expliquons ce que fait chaque paramètre.
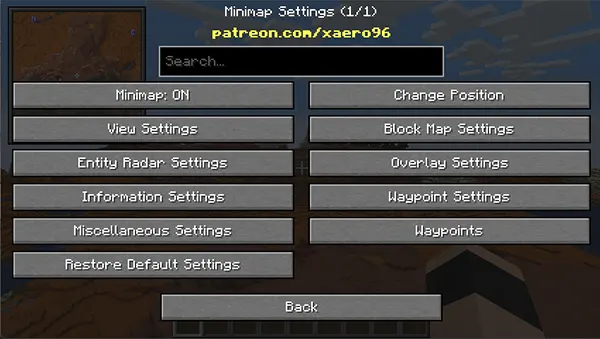
Paramètres d'affichage
Vous pouvez personnaliser l'apparence de la mini-carte. Ici, vous pouvez changer la forme de la mini-carte du carré par défaut à un cercle. Vous pouvez également ajuster la taille de la mini-carte de petite à grande et définir la mini-carte pour qu'elle s'affiche dans le coin supérieur droit, supérieur gauche, inférieur droit ou inférieur gauche de votre écran.
De plus, vous pouvez également choisir d'afficher ou de masquer divers éléments de la mini-carte, tels que la flèche du joueur, la bordure, la grille, les points de cheminement et les icônes de foule. Vous pouvez également régler l'opacité de la mini-carte et la régler pour qu'elle pivote ou reste fixe.
De plus, des paramètres d'affichage supplémentaires sont disponibles lorsque la mini-carte est agrandie. Ces paramètres incluent la possibilité d'ajuster l'opacité et l'échelle de la mini-carte agrandie, ainsi que des options pour la couleur d'arrière-plan et la bordure.
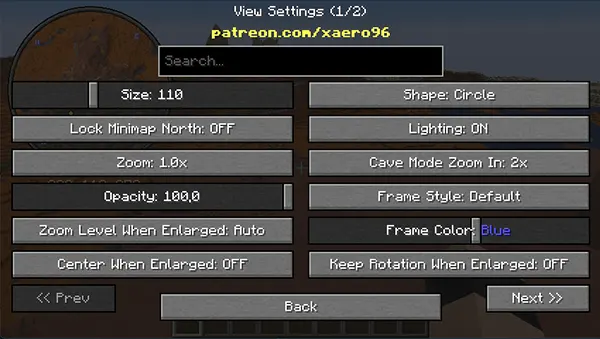
- Taille : Ce paramètre vous permet d'ajuster la taille de la mini-carte sur votre écran.
- Verrouiller la minicarte nord : ce paramètre vous permet de verrouiller la minicarte pour toujours afficher le nord en haut.
- Zoom : ce paramètre vous permet d'ajuster le niveau de zoom de la mini-carte.
- Opacité : Ce paramètre vous permet de régler la transparence de la minicarte.
- Niveau de zoom lorsqu'il est agrandi : ce paramètre vous permet d'ajuster le niveau de zoom de la mini-carte lorsqu'elle est agrandie.
- Center When Enlarged : ce paramètre vous permet de centrer la mini-carte lorsqu'elle est agrandie.
- Forme : ce paramètre vous permet de changer la forme de la mini-carte en carrée ou circulaire.
- Eclairage :Ce paramètre vous permet d'activer ou de désactiver les effets d'éclairage sur la mini-carte.
- Zoom avant en mode grotte : ce paramètre vous permet d'effectuer un zoom avant lorsque vous utilisez le mode grotte.
- Style de cadre : ce paramètre vous permet de modifier le style du cadre autour de la mini-carte.
- Couleur du cadre : ce paramètre vous permet de changer la couleur du cadre autour de la mini-carte.
- Conserver la rotation lorsqu'elle est agrandie : ce paramètre vous permet de conserver la rotation de la mini-carte lorsqu'elle est agrandie.
- Mini-carte agrandie activée : ce paramètre vous permet d'activer ou de désactiver la mini-carte agrandie.
- Hide When Under F3 : Ce paramètre vous permet de masquer la mini-carte lorsque vous appuyez sur la touche F3.
- Boîte de poussée des effets de potion :Ce paramètre vous permet d'ajuster la position de la boîte de poussée des effets de potion.
- Hide When Under Screen : Ce paramètre vous permet de masquer la mini-carte lorsque vous ouvrez une interface graphique ou un écran d'inventaire.
- Boss Health Push Box : Ce paramètre vous permet d'ajuster la position de la boîte de poussée de la santé du boss.
Paramètres du radar d'entité
Vous pouvez personnaliser la façon dont les foules et autres entités apparaissent sur la mini-carte. Pour accéder à cette page, appuyez sur la touche Y pour ouvrir le menu principal puis cliquez sur le bouton "Entity Radar Settings". Voici ce que vous pouvez faire sur cette page :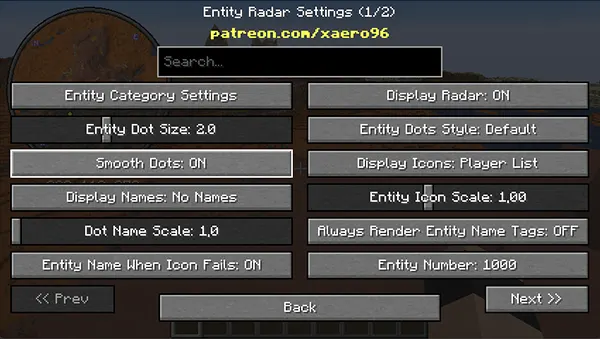
- Paramètres de catégorie d'entité : ce paramètre vous permet de spécifier le type d'entités que vous souhaitez afficher sur le radar. Vous pouvez choisir d'afficher toutes les entités, uniquement les animaux, uniquement les monstres ou uniquement les joueurs.
- Taille du point de l'entité : ce paramètre contrôle la taille des points utilisés pour représenter les entités sur le radar. Vous pouvez les rendre plus petits ou plus grands selon vos préférences.
- Points lisses : cette option lisse les bords des points d'entité, leur donnant un aspect plus poli.
- Afficher les noms : ce paramètre détermine s'il faut ou non afficher les noms des entités sur le radar.
- Échelle des noms de points : cette option vous permet d'ajuster la taille du texte utilisé pour les noms d'entités.
- Nom de l'entité en cas d'échec de l'icône :Cette option vous permet d'afficher le nom d'une entité lorsque son icône ne se charge pas.
- Afficher radar : ce paramètre vous permet d'activer ou de désactiver l'affichage radar complet.
- Styles de points d'entité : cette option vous permet de choisir parmi différents styles de points pour représenter les entités sur le radar.
- Afficher les icônes : ce paramètre vous permet d'afficher des icônes au lieu de points pour représenter les entités sur le radar.
- Échelle des icônes d'entité : cette option vous permet d'ajuster la taille des icônes utilisées pour représenter les entités.
- Toujours afficher les balises de nom d'entité : cette option détermine s'il faut toujours afficher ou non les balises de nom des entités, même si elles ne sont pas visibles.
- Numéro d'entité :Cette option contrôle le nombre d'entités affichées sur le radar.
- Limite de hauteur d'entité : Cette option vous permet de définir une limite sur la hauteur maximale des entités affichées sur le radar.
- Min Y Distance For Depth Fade : Cette option détermine la vitesse à laquelle les entités disparaissent à mesure qu'elles s'éloignent du radar.
- Entité principale en tant que : ce paramètre vous permet de choisir l'entité à mettre en surbrillance comme entité principale sur le radar.
- Echelle des flèches : Cette option permet d'ajuster la taille des flèches utilisées pour indiquer la direction des entités sur le radar.
- Opacité des flèches : ce paramètre contrôle la transparence des flèches utilisées pour indiquer la direction des entités sur le radar.
- Afficher les joueurs du groupe/alliés : ce paramètre vous permet d'afficher ou de masquer les joueurs du groupe/alliés sur le radar.
- Afficher la profondeur des entités : cette option détermine s'il faut ou non afficher la profondeur des entités sur le radar.
- Afficher le niveau Y des entités : ce paramètre vous permet d'afficher ou de masquer le niveau Y des entités sur le radar.
- Taille du point de l'entité principale : ce paramètre contrôle la taille du point utilisé pour représenter l'entité principale sur le radar.
- Couleur des flèches : Cette option permet de choisir la couleur des flèches utilisées pour indiquer la direction des entités sur le radar.
- Render Radar Over Frame: Ce paramètre détermine s'il faut ou non rendre le radar sur l'image du jeu Minecraft.
Paramètres de carte de bloc
La mini-carte de Xaero a une fonction de carte de bloc qui permet aux joueurs de voir une vue de haut en bas du terrain qu'ils ont exploré. Cela peut être utile pour planifier des constructions ou trouver des types spécifiques de biomes. Voici une explication détaillée de la page Block Map Settings dans la Minimap de Xaero :
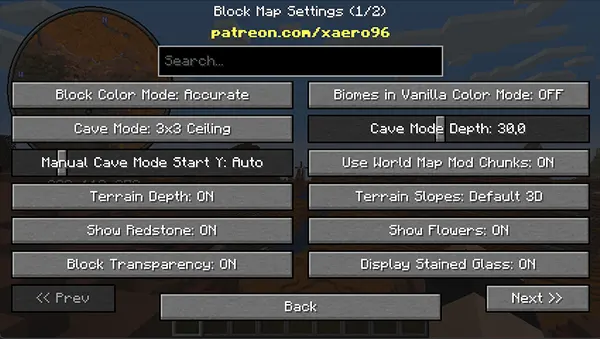
- Mode Couleur Bloc : Ce paramètre vous permet de changer la façon dont les différents blocs de la carte sont colorés, limité à deux options : Précis ou Vanille. Le Mode Couleur Bloc Précis affichera chaque bloc sur la mini-carte avec sa vraie couleur, ce qui le rendra plus facile distinguer les différents blocs. Cela peut être particulièrement utile pour trouver des types spécifiques de blocs ou pour localiser des zones avec certaines ressources. Le mode Vanilla Block Color, quant à lui, utilise une palette de couleurs simplifiée qui permet de voir plus facilement le terrain et les structures dans leur ensemble. Dans ce mode, la plupart des blocs sont affichés en vert ou en marron, tandis que certains blocs spécifiques ont des couleurs uniques (comme l'eau étant bleue).
- Mode Grotte : Plafond 3x3 : Les paramètres disponibles pour le mode Cave sont en effet 1x1, 3x3 et 5x5 montrant la zone de plafond 3x3 autour du lecteur, avec la possibilité de le désactiver également - Manual Cave Mode Start Y Auto : Ce paramètre vous permet de définir manuellement le
démarrage Y- niveau du mode grotte. Lorsqu'il est activé, le mod déterminera automatiquement le niveau Y de départ en fonction de la position du joueur.
- Profondeur du terrain : ce paramètre vous permet d'activer ou de désactiver la fonction de profondeur du terrain. Lorsqu'il est activé, la carte affiche la profondeur du terrain sous la position du joueur.
- Show Redstone : Ce paramètre vous permet d'activer ou de désactiver l'affichage de redstone. Lorsqu'il est activé, la carte affiche l'emplacement des blocs de redstone.
- Bloc Transparence :Lorsque ce paramètre est activé, les blocs de la carte deviennent partiellement transparents, vous permettant de voir à travers eux.
- Biomes en mode couleur vanille : Lorsque ce paramètre est activé, les biomes seront affichés en mode couleur vanille.
- Profondeur du mode grotte : ce paramètre vous permet d'ajuster la profondeur du mode grotte, c'est-à-dire la profondeur d'affichage des grottes.
- Use World Map Mod Chunks : Ce paramètre vous permet d'utiliser les morceaux du mod de la carte du monde pour afficher le terrain, plutôt que de générer le terrain à partir du jeu.
- Pente du terrain : 3D par défaut : Ce paramètre vous permet d'ajuster la pente du terrain sur la carte. Trois options sont disponibles : 3D par défaut, Plat et Overhead.
- Afficher les fleurs : Lorsque ce paramètre est activé, la carte affiche l'emplacement des fleurs et autres plantes.
- Afficher les vitraux : lorsque ce paramètre est activé, la carte affichera les blocs de vitraux dans leur couleur réelle.
- Ajuster Y pour bloc court : Ce paramètre ajustera la coordonnée Y du joueur lors de la visualisation de blocs courts (tels que des dalles ou des escaliers) sur la carte des blocs, pour empêcher les blocs d'obstruer la vue du joueur. Lorsqu'elle est activée, la valeur Y sera légèrement augmentée afin que le joueur semble se tenir au-dessus du bloc court, plutôt que derrière lui.
- Ignorer les Heightmaps du serveur :Les cartes de hauteur sont des fichiers de données que Minecraft utilise pour générer le terrain. Lorsque ce paramètre est activé, la minicarte de Xaero ignorera les données de carte de hauteur fournies par le serveur et utilisera à la place ses propres calculs pour générer la carte de bloc. Cela peut parfois améliorer les performances, mais peut entraîner de légères inexactitudes dans la carte générée.
- Anti-Aliasing : L'anti-aliasing est une technique utilisée pour lisser les bords irréguliers des graphiques. Lorsqu'elle est activée, la minicarte de Xaero utilisera l'anticrénelage pour créer des bords plus lisses pour les blocs sur la carte de bloc, rendant la carte plus soignée et plus facile à lire. Cependant, l'activation de l'anticrénelage peut également réduire légèrement les performances.
Paramètres de superposition
Les paramètres de superposition dans la mini-carte de Xaero vous permettent d'afficher des informations supplémentaires sur la superposition de votre carte.
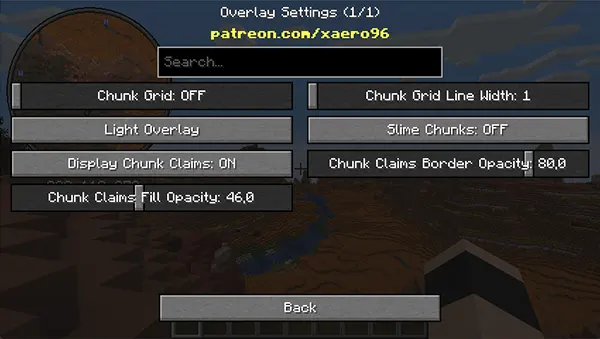
- Grille de blocs : cette option affiche une superposition de grille sur la mini-carte qui représente les limites de chaque bloc dans Minecraft. Vous pouvez l'activer ou le désactiver selon vos préférences.
- Superposition de lumière : ce paramètre vous aide à voir les zones à faible niveau de lumière, afin que vous puissiez identifier rapidement les zones qui pourraient être dangereuses. Il affiche une superposition des niveaux de lumière dans différentes couleurs, ce qui vous permet de voir rapidement où vous devrez peut-être ajouter des sources de lumière pour empêcher les foules hostiles de se reproduire.
- Display Chunk Claims : ce paramètre est utile pour les serveurs multijoueurs. Lorsqu'il est activé, il affiche une bordure autour des morceaux revendiqués par chaque joueur, ce qui peut vous aider à éviter de construire accidentellement sur la propriété de quelqu'un d'autre.
- Chunk revendique l'opacité de remplissage :Ce paramètre ajuste l'opacité du remplissage de couleur pour les blocs revendiqués, afin que vous puissiez ajuster la visibilité des zones revendiquées.
- Largeur de ligne de grille de blocs : ce paramètre ajuste la largeur des lignes dans la superposition de grille de blocs.
- Slime Chunks : Cette option vous aide à trouver des morceaux de slime dans Minecraft. Lorsqu'elle est activée, la mini-carte affiche les morceaux de votre monde qui sont des morceaux de slime, afin que vous puissiez trouver rapidement les meilleurs endroits pour cultiver du slime.
- Opacité de la bordure des revendications de bloc : ce paramètre ajuste l'opacité de la bordure autour des morceaux revendiqués, afin que vous puissiez ajuster la visibilité des bordures.
Paramètres des points de cheminement
Les waypoints de la minicarte de Xaero sont des marqueurs définis par l'utilisateur qui peuvent être placés sur la carte pour la navigation ou la référence. Ils peuvent être personnalisés avec des noms, des icônes et des couleurs, et peuvent être configurés pour apparaître sur la carte à la fois dans le jeu et dans l'interface de la mini-carte. Les autres caractéristiques du système de points de cheminement incluent les points de mort, les points de cheminement temporaires mondiaux et la téléportation interdimensionnelle.
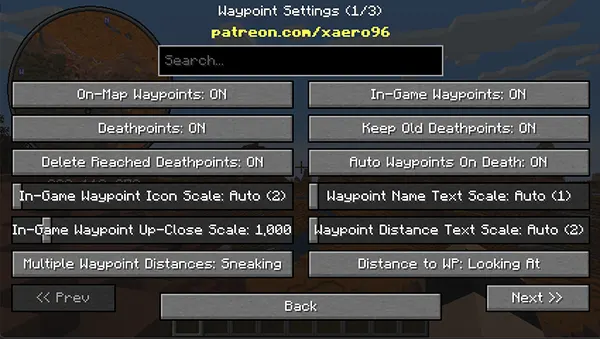
- Waypoints sur la carte : ce paramètre vous permet d'activer ou de désactiver l'affichage des waypoints sur la carte.
- Points de mort : ce paramètre vous permet d'activer ou de désactiver l'affichage des points de mort (lieux où vous êtes mort) sur la carte.
- Supprimer les points de mort atteints : s'il est activé, ce paramètre supprime automatiquement les points de mort de la carte lorsque vous les atteignez.
- Échelle des icônes de waypoints dans le jeu : ce paramètre ajuste la taille des icônes de waypoints affichées dans le jeu.
- In-Game Waypoint Up-Close Scale: Ce paramètre ajuste la taille des icônes de waypoint lorsqu'elles sont vues de près.
- Distances de plusieurs points de cheminement : ce paramètre contrôle la façon dont les distances vers plusieurs points de cheminement sont affichées sur la carte.
- Waypoints en jeu :Ce paramètre vous permet d'activer ou de désactiver l'affichage des waypoints dans le jeu.
- Conserver les anciens points de mort : s'il est activé, ce paramètre conserve les points de mort sur la carte même après les avoir atteints.
- Auto Waypoints On Death : S'il est activé, ce paramètre ajoute automatiquement un waypoint à l'endroit où vous êtes décédé.
- Échelle du texte du nom du waypoint : ce paramètre ajuste la taille du texte des noms de waypoints.
- Échelle du texte de la distance des points de cheminement : ce paramètre ajuste la taille du texte pour les distances des points de cheminement.
- Distance au WP : ce paramètre contrôle la façon dont les distances aux waypoints sont affichées sur la carte.
- Nom WP au-dessus de la distance : s'il est activé, ce paramètre affiche les noms des waypoints au-dessus de leurs distances respectives.
- Rendre tous les ensembles de points de cheminement : s'il est activé, ce paramètre affiche tous les ensembles de points de cheminement sur la carte.
- Max WP Render Distance : ce paramètre contrôle la distance maximale à laquelle les waypoints sont affichés sur la carte.
- Distance minimale de rendu WP : ce paramètre contrôle la distance minimale à laquelle les waypoints sont affichés sur la carte.
- Opacité des waypoints dans le jeu : ce paramètre ajuste l'opacité des icônes de waypoints affichées dans le jeu.
- Opacité des waypoints sur la carte : ce paramètre ajuste l'opacité des icônes de waypoints affichées sur la carte.
- Toujours afficher la distance au WP : s'il est activé, ce paramètre affiche toujours la distance jusqu'au waypoint le plus proche.
- Angle vertical de distance WP :Ce paramètre contrôle l'angle vertical auquel les distances des waypoints sont affichées sur la carte.
- Angle horizontal de la distance WP : ce paramètre contrôle l'angle horizontal auquel les distances des waypoints sont affichées sur la carte.
- Convertir la distance en KM à : Ce paramètre vous permet de choisir la distance à laquelle les distances sont affichées en kilomètres.
- Précision de la distance du point de cheminement : ce paramètre contrôle le nombre de décimales utilisées pour afficher les distances des points de cheminement.
- Échelle des waypoints sur la carte : ce paramètre ajuste la taille des icônes de waypoint affichées sur la carte.
- Waypoints temporaires globaux : s'il est activé, ce paramètre vous permet de créer des waypoints temporaires qui sont enregistrés dans les mondes.
- Cross-Dimensional TP : s'il est activé, ce paramètre vous permet de vous téléporter vers des waypoints dans d'autres dimensions.
- Nouveaux points de cheminement vers le bas : s'il est activé, ce paramètre ajoute de nouveaux points de cheminement au bas de la liste des points de cheminement.
- Masquer les coordonnées des waypoints : s'il est activé, ce paramètre masque les coordonnées des waypoints de la liste des waypoints.
- Boussole : ce paramètre vous permet d'activer ou de désactiver l'affichage d'une boussole sur la carte.
- Échelle de la boussole sur la carte : ce paramètre ajuste la taille de la boussole affichée sur la carte.
- Commande de téléportation par défaut : ce paramètre vous permet de personnaliser la commande utilisée pour la téléportation vers les waypoints.
- Utiliser Y avec Particle When TP :S'il est activé, ce paramètre affiche un effet de particules à la coordonnée Y lors de la téléportation.
- Masquer les adresses IP/les noms de monde : s'il est activé, ce paramètre masque les adresses IP et les noms de monde de la liste des serveurs multijoueurs.
- Boussole sur tout : s'il est activé, ce paramètre affiche la boussole sur tous les autres éléments de la carte.
- Boussole : Cette section contient les paramètres de la boussole sur la mini-carte.
- Échelle de la boussole sur la carte : ce paramètre ajuste la taille de l'icône de la boussole sur la mini-carte.
- Commande de téléportation par défaut : ce paramètre vous permet de spécifier une commande de téléportation personnalisée à utiliser avec les waypoints.
- Use Y with Particle When TP : Lorsqu'il est activé, il affiche un effet de particules à l'endroit où vous vous téléportez.
- Boussole sur tout : ce paramètre détermine si l'icône de la boussole doit apparaître au-dessus des autres éléments de la mini-carte.
- Couleur de l'ombre de la boussole : ce paramètre vous permet de modifier la couleur de l'ombre derrière la boussole.
- Couleur de la boussole nord : ce paramètre vous permet de changer la couleur de la boussole lorsqu'elle est orientée vers le nord.
Pour gérer les waypoints, vous pouvez accéder à la page de configuration des waypoints avec la touche " U ". À partir de là, vous pouvez créer, modifier, supprimer et gérer divers aspects de vos waypoints, tels que les noms, les icônes, les distances, etc.
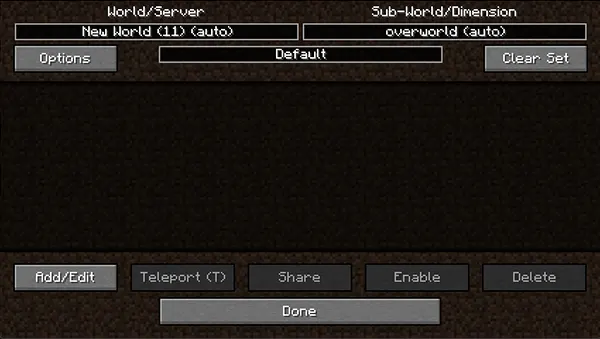
Vous pouvez ajouter un waypoint en appuyant sur la touche " B ".
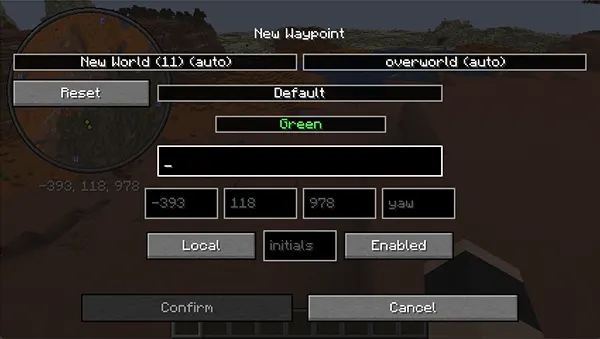
Conclusion
En conclusion, la minicarte de Xaero est un mod indispensable pour les joueurs de Minecraft qui souhaitent naviguer facilement dans le monde du jeu. Avec ses tonnes de fonctionnalités, y compris les cartes agrandies, les vues de grottes, les radars de foule et les points de cheminement, la minicarte de Xaero est l'un des mods de carte les plus flexibles disponibles.